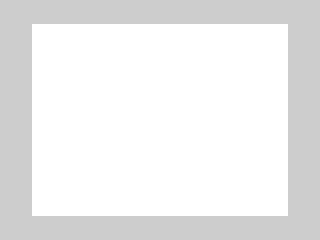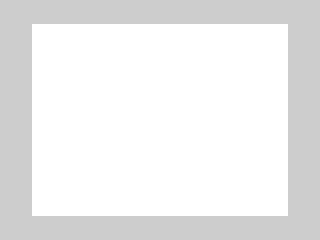3.元絵の作成 絵を作ります
ここから気合と根性の勝負になります。
例えば1秒の動画を作ろうと思えば、8f/1sでも8枚になります。8枚も同じような絵を描くのはかなりシンドイですけどまあ頑張りましょう。
元絵のサイズは縦横比2倍(面積4倍)で作ってあとから縮小をかけるのがキレイに仕上がります。さらに、画面からはみ出るような作品の場合、ふちを作っておいた方がラクチンです。
今回の例では、完成サイズを320×240とするので、元絵は800×600で作ります(図1)。白い部分が完成時の表示部分、グレーの部分がふちの部分となります。背景レイヤーに色分けしてあります。
それでは描きますか。
とりあえずレイヤ1に下描き(図2)。いやぁ恥ずかしい。最近は下描きねぇと描けないんでさあ。特にこういう細かいメカ描写の場合は。これからGIFアニを作ろうと思う人は最初は人物だけにしといた良いと思います。
で、出来上がったレイヤ1の不透明度を下げて(30%くらいがいいかな)レイヤ2に描きました。これで1枚目完成です(あ、髪の毛が短くなってるというつっこみはなしで。めんどくさくなりました)
2枚目以降を描く前に動画のコツを書いとかないといけないですね。
基本は「速く動かすところは枚数少なく、ゆっくり動かすところは枚数多く」です。
まあ、言葉で言うより実物見たほうが速いんで、図4を用意しました。図4-1がGIFアニでそれを分解したのが図4-2です。8f/1sで作ってます。
この世の中の動きは物理法則に則っているので基本的に等加速度運動になります。等速運動でも加速/減速時には等加速度です。なので2次曲線を思い浮かべながら描いていけば気持ちよく動くのではないでしょうか?
自分でも初めてこんな風に並べたので驚いてますけど、スムーズに動かすところ(2〜9)は縦に並べるときれいな曲線になるんですねえ。
さて、話を元に戻して、動画を作るには「追い描き」と「中割」の2種類方法があります。
追い描きは前の絵から次の絵を描く方法です。一気に動くところ(図4で言えば1→2)は追い描きの方がラクチンです。中割はFlashなどで言えばキーフレームを描いておいて間を埋めてくという方法です。図4では7、8、9は最初の1と6を使って中割してます。繰り返しGIFアニだとどうしても中割をつかわないといけませんが、適宜どっちか使い分けて行けばよいと思います。
今回の例で追い描き(図5)と中割(図6)を使用したところを示しておきました。
追い描きにコツもへったくれもないので飛ばして、あー前の絵の不透明度は30%くらいってことくらいか。中割は真ん中じゃなくて次の絵にちょっと近づけるというところでしょうか? 中割の場合は前の絵を40%、次の絵を20%と前後で不透明度に差をつけるくらい言わなくても良いかもしれません。
動画を描くときの注意点ですが、枚数を増やすときは前の絵からのコピーではなく、動いていないところもちゃんと1から描いたほうが違和感がないような気がしますのでメンドウでも1から描くことをお勧めします。
|